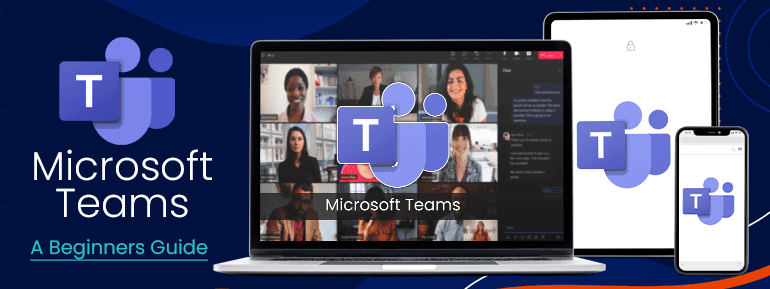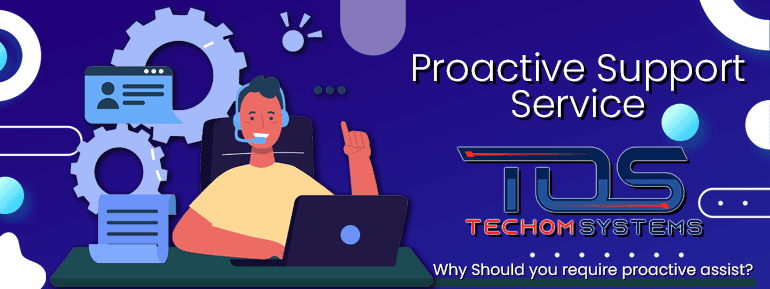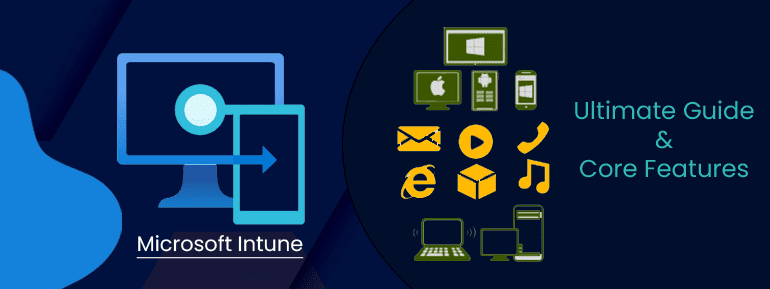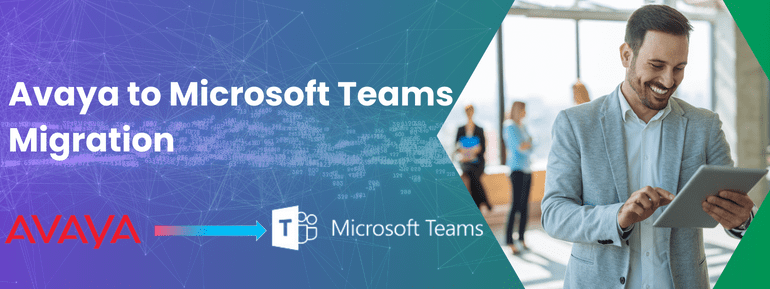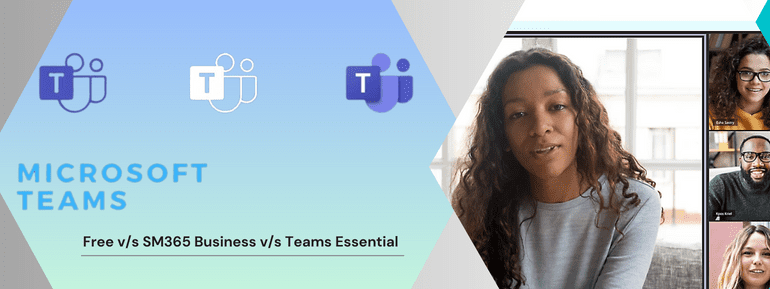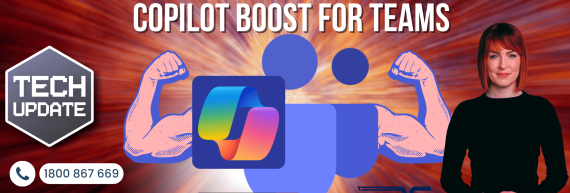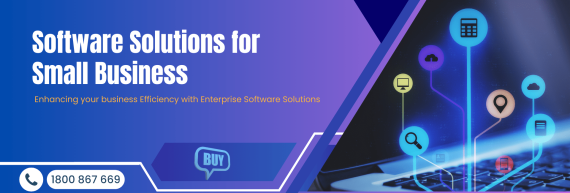Microsoft has introduced many new features and apps to Microsoft 365, such as Planner, Shifts, and Microsoft Teams.
Remote work used to be the mainstay of far-flung IT teams and large multinational companies, but now it’s common for businesses everywhere. There are many ways to work together remotely, but Microsoft Teams is one of the most popular platforms.
About Microsoft Teams
Microsoft Teams came out in 2017, and since then, it has become one of Microsoft’s most popular online services. The team is a free online service that lets people work together. It comes with Microsoft 365 and can be used on its own.
If you’ve ever worked in a company that relies heavily on email for conversation, you’ve probably already run into some of the main problems that Teams was made to solve:
- How do you get a new employee up to speed on long-running projects with email threads?
- How can content be shared without making multiple copies of the same file?
- And, how can people who didn’t attend an important online meeting but are interested in what was said get access to the recording?
Exactly what is Microsoft Teams do?
On one desktop, users can access many important Office 365 apps and tools that will help them do their work better, such as:
- Outlook with Calendars and meetings
- In SharePoint, OneDrive, and OneNote, users can create, edit, search for, and share cloud content.
- Call and meet with team members (Microsoft Skype)
- Conversation and moment messaging (Microsoft Skype)
Key benefits of Microsoft Teams

Functioning Teams
Creating Teams has some far-reaching consequences, so it’s crucial to understand how it fits into the bigger Office 365 picture before you get started. When you build a Team, a corresponding Plan (learn more about it in our Guide to Planner here), SharePoint Team Site, Office 365 Group, and shared OneNote are also generated. While this has many positive effects, such as facilitating collaboration by allowing team members to access the same papers and data in one central location, it can also lead to difficulties in governance and administration. As we’ll see shortly, the administrative features of Teams make it possible to control this.
Summarization
Once your company has access to Teams, you can download the desktop app. Use Microsoft Teams in your browser, or download the mobile app.
Sign in with your Microsoft 365 business or educational credentials to set up the full version of Microsoft Teams and get started. There is also a free version that only needs a Microsoft email address but has fewer features.
In the following sections, you’ll find most of the information you need to get started with Microsoft Teams.
Microsoft Teams Installation
Follow these steps to install Microsoft Teams:
1. Go to the Microsft official website to download Microsoft Teams installer.

2. After downloading and running the installer, enter your Microsoft email account and click Next. You can make one if you don’t have one by clicking the Create one! Button.
3. Then, type in and confirm your phone number.
4. That’s all there is to it. Teams are now installed and ready to use on your device
Create team and invite members to join
Follow these steps to create a team and invite members to join it:
- Use the tab on the left to choose Teams.
- Then click Make a team.
- Choose Start from scratch to build a team.
- If you want everyone in the company to be able to see the team, choose Public. If you want to limit who can see the team, choose Private.
- Enter your team’s name and description, then click Next. Add all your team members’ names to the list, then click.
- To add someone from outside the organisation, you will need to send them an invitation. To do this, click the Invite People button at the bottom left.
Chat in Teams
Follow these steps to start a chat in a team:
- Choose Chat on the left side.
- Then click the New Chat button.
- You can start a new chat through this menu in Team.
- Access the person’s name, type your text, and click “Send.”

Schedule Microsoft Teams meetings
Here’s what you need to do to get a meeting started straight away in Microsoft Teams:
- To use the app’s camera, tap its icon (a camera) in its upper left corner.
- Click Obtain a shareable URL and distribute it to the guests. It is also possible to initiate the meeting and invite participants afterwards.
Optionally, to plan a meeting in Teams for a subsequent date and/or date:
1. Choose Apps > Calendar from the list on the left.
2. Then click on “New meeting.”

3. Select Save once you’ve entered the meeting’s name, time, location, and description. By doing so, your event is available to the Teams and Outlook calendars simultaneously. (Choose if you want a link to the meeting to share or if you want to add it to your Google Calendar).

File Sharing in Microsoft Teams
Follow the instructions below to share files in Teams:
- You can click the paper clip from any conversation.
- Find the file, click “Upload,” and click “Share.”

Configure channels between teams
If you want to keep track of more than one project, you can set up more than one “channel” in Teams. How to do it:
- Choose the group to which you want to add a channel, and then click on More actions > Add channel.
- A new channel will need a name and description, which you can provide here. Standard — Accessible to everyone on the Team is the default privacy option. To make a channel only visible to a few teammates, choose the privacy setting that allows you to do so.
- When you’re ready, click the +Add button.
Audio and Video Conversations in Teams
To initiate a call, either audio or video, in Teams:
- Click the camera or phone icon on a channel team or chat to start a voice or video call.

Recording audio/video meetings
Using Teams, you can record an audio or video session. Follow the step for recovering the meetings.
- Go to meeting controls while you’re in the meeting, and then click More options > Start recording. Once the recording starts, everyone in the meeting will get notifications.
- If you want to stop the recording, go back to the meeting controls and select More options > Stop recording.
Teams let you record audio and video calls, but it’s important to know that in some states, you need permission from both parties to start a recording. This means that everyone on the call needs to agree that it can be recorded.
Set the Team’s display theme
Microsoft Teams also allows you to customise the way it looks by switching between several display themes. You can choose from the following three paths:
- By default colour scheme blends violet and grey.
- The dark theme swaps out grey for black.
- The high contrast theme employs highly contrasting colours to improve readability.
Change theme:
- Click the icon next to the “minimise.” button and choose it.
- To change themes, click the one you want at the top.

Leave a group chat in Teams
To leave a group conversation in teams, take these steps:
- Go to the left and click the Chat icon to access your conversations.
- Locate the group you’d like to leave. Then, choose More options >> Leave
Integrate Teams with other apps
You can integrate Microsoft Teams with other apps to share even more features. This is how:
- Choose Apps from the list on the left.
- You only need to look for the right app, click it, and add it to your device. You can choose from various apps like Google Analytics, HubSpot, Microsoft Dynamics 365, Salesforce, Trello, Zendesk, and more.
Appear Available, away other statuses in Teams
If you want to give the appearance in Teams that you are offline or away or others:
- Click on your profile photo next to the ellipsis (…)
- Then, click your current state, and choose any other status you’d want to set.

Whiteboard collaboration in Microsoft Teams
People can work together on a whiteboard through meetings on Microsoft Teams. A shared, blank digital canvas where individuals can write and draw, just like a traditional whiteboard in a conference room. How to do it on Microsoft Teams:
- In a meeting, click Microsoft Whiteboard in the Share from the Whiteboard section.
- On the canvas that comes up, you can write or draw. To add text, click on the Note or Text button.
- Click on the Pen icon to add ink. You can then draw, sketch, or even type with it.
Join Teams with multiple accounts.
You can add several accounts to your Microsoft Teams workspace:
- Select the profile picture next to the minimise button. Then click.
- Choose the Accounts section.
- To create a New Account, go to the menu and click it.
- Follow all the steps to add the account
Microsoft Teams: Privacy and Security Features
Microsoft Teams is a very safe platform because it encrypts video and audio, uses industry-standard protection against cyberattacks, and has strict privacy policies to protect user identities. This is approved because it meets more than 90 government and industry data security and privacy standards.
Teams’ security system is the same as that of Microsoft’s 365 cloud infrastructure. Attachments and uploaded files to Teams are checked for malware by Office 365 Advanced Threat Protection. The platform protects against unauthorised access with single sign-on, two-factor authentication, and data encryption. Teams also help with auditing and reporting, legal hold, retention policies, and e-discovery.
Get Microsoft Teams Services
Microsoft Teams is already powerful, and many new features and integrations make it even better. Since Microsoft’s new approach to feedback and reviews of its products has been well received, the company has been actively responding to what people have to say.
Want your Microsoft Teams team to be as productive as possible?

TECHOM Systems offer a wide range of services to help you get the most out of smarter collaboration. Our Microsoft Teams Consulting Services, including implementing Microsoft Teams and other technologies to create a connected workplace for companies of all sizes and specialisations. When you hire us as your Microsoft Teams Consultant, we’ll be able to do the following:
- Integration of Microsoft Teams
- Microsoft Teams Support
- Microsoft Teams Executive Training
- Virtual Consultations with Microsoft Teams
- Microsoft Teams Consulting to Enable a Connected Workplace Experience
Contact us immediately at +61 3 9005 6868
or
Schedule a free consultation with our specialists directly about Microsoft solutions.
TOS Professionals are available around the clock to assist you and provide excellent service for Microsoft Teams.