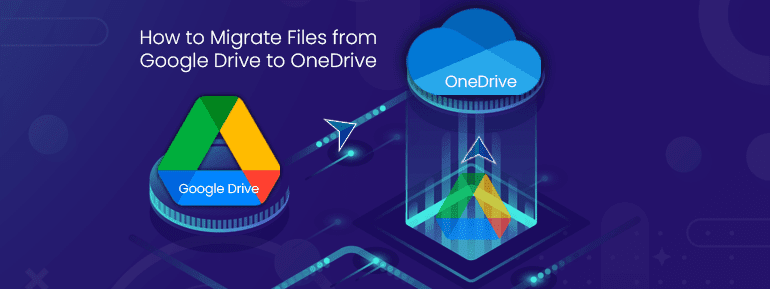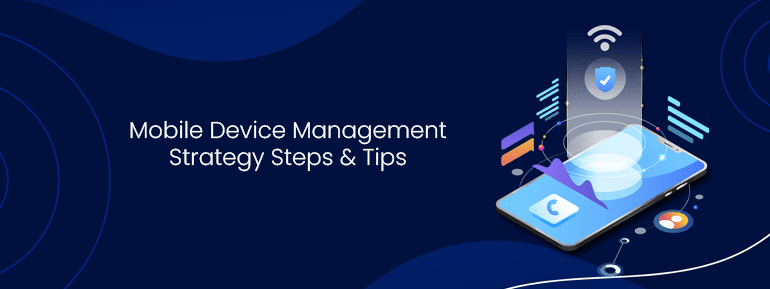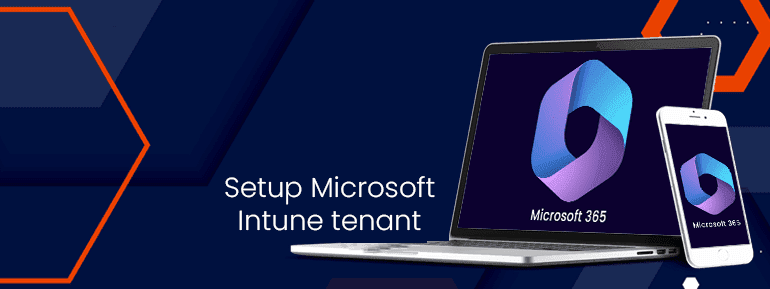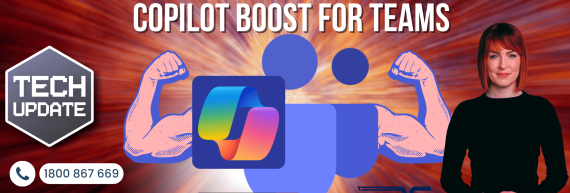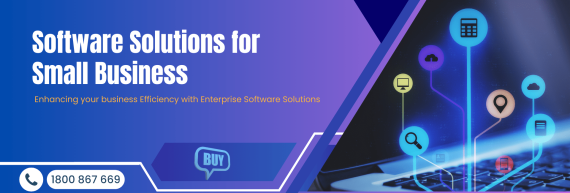In the age of cloud computing, both individuals and businesses are used to saving data in the cloud. Many cloud storage services give you a certain amount of space for free. So, they make more than one account to take advantage of free cloud storage. Therefore, it is in trend to migrate information from Google Drive to OneDrive for business to manage data storage these days.
Many people use Google Drive and OneDrive to organise and back up their data. It is challenging to migrate the Google Drive file to OneDrive to acquire a new cloud platform if you’ve been using Google Drive for a long time. If you want to move your files from Google Drive to OneDrive quickly and easily, let us help you and show you the best ways.
Migrate Files from Google Drive to OneDrive
Sharing files between cloud-based storage drives have become easier in recent years. You can migrate your files from Google Drive to OneDrive without getting lost. Both Google Drive and OneDrive are cloud storage services offered by top tech companies like Google and Microsoft.

Both platforms have cutting-edge features that make storing and sending data easy. You can easily store business or personal information on these drives. These give you ways to keep your files in sync and safe. When you store or send data in Google Drive or OneDrive, you can get the most out of it in two ways:
- Sync files on Google Drive and OneDrive: When you move files from Google Drive to OneDrive, you may share them from any device without downloading them. Users of OneDrive who utilise Google Drive may send files to their Google Drive partners without switching accounts. Syncing data on both discs allow you to manage your personal and business information.
- Sync Office 365 and OneDrive: It’s a good idea to move your work files to OneDrive. OneDrive is a better platform for business collaboration than Google Drive. You can sync the features of OneDrive and Microsoft Office 365 when you move your work files from Google Drive to OneDrive. After integrating OneDrive features with Office 365 services, you can share files and work well with your team.
Native approaches to Migrate Files from Google Drive to OneDrive
Stay tuned for an ultimate guide showing you a few ways to migrate your files from Google Drive to OneDrive. There is also talk about TECHOM Systems, a OneDrive migration expert. Look at your choices and pick the best one.
Method 1. Download files from Google Drive and upload them to OneDrive.
The time-consuming way is to download the files from Google Drive to your computer’s hard drive. Then upload them to OneDrive, just complex.
Here are the steps:
Step 1. Open Google Drive by going to the Google app in your web browser.

Step 2. After you sign in, click the “My Drive” option and choose the desired files to download.

Step 3. Right-click on the files you want to download and click “Download.”

(Note: It will save entire files to selected local storage.)
Step 4. Now, open a new tab in the same browser and sign in to OneDrive.
Step 5. Click “Files” on the Onedrive tab. Find the “+ New” button next to the search bar and use it to make a new folder.
Step 6. Navigate to the folder and choose “Upload” from the menu.

Step 7. Open the folder in your local storage to find your downloaded Google Drive files. Choose files, then click “Open.” (Note: If you hold down the Ctrl key, you can choose more than one file.)
Method 2. Use Google Takeout
You could also use Google Takeout to sync Google Drive with OneDrive as an alternative. It is a simple way to move files from Google Drive to OneDrive.
Here are the steps:
Step 1. Go to the Internet browser and sign in to your Google Drive account. Then, use this link Google Takeout website.
Step 2. Click the button that says “Deselect All.” Scroll down, click the box by Drive to turn it on, and click “Next Step.”

Step 3. “Add to OneDrive” appears under the Delivery method; choose it.

Step 4. To connect your OneDrive account, choose “Link account and make an export.”

Step 5. Follow the prompts on the screen to get to your Google Drive and OneDrive accounts. When you’re ready, click “Open in OneDrive” to look at the files you sent.

Method 3. Migrate files from Google Drive to OneDrive by using the Share feature.
With the Share feature on Google Drive, you can send your files to OneDrive for business. This is a great way to share files, but it takes time because you have to share each file individually. Also, you can make a new folder to save and move all the files simultaneously.
Here are the steps:
Step 1. Start Google Drive. Choose the “Shared with me” option from the list on the left.
Step 2. Copy the file you want to share to the new folder after you’ve chosen it. Follow the same steps for every file or folder you want to share.
Step 3. Right-click on the desired folder to share. Choose “Share” from the menu.

Step 4. Click “Sharing Settings,” then “Advanced,” and enter the other user’s email address. Make the necessary changes to the access levels, then press the Send button.
Method 4. Migrate Files Using the Google Drive and OneDrive Client Apps
This method is another way of sending personal data like pictures, music, videos, etc. If you want to share Google Docs, Google Sheets, or Google Slides on OneDrive. You should use other methods.
Here are the steps:
Step 1. You can get your computer’s Google Drive and OneDrive apps by clicking on the links given.
Note: If you have Windows 10 or Windows 11, the OneDrive app is already built in.
Step 2. Log in to your accounts for Google Drive and OneDrive.
Step 3. Choose the files and folders you want to copy from Google Drive, right-click, and click “copy.”
Step 4. Now, go to OneDrive and paste the files that you copied.
Instead of sharing files from the cloud drive, you can use this method to send copies of the original files. This process takes less time than other ways to move files from Google Drive to OneDrive.
Reward approach: migrate files professionally from Google Drive to One Drive
Both Google Drive and OneDrive for Business allow multiple people to work on the same file simultaneously. On the other hand, OneDrive has extra features like Content Approval, document workflows, and other processes, as well as integration with social networks like Yammer.

At TECHOM Systems, our OneDrive for Business deployment services covers all of these important configuration needs at a fair price.
You can reach TOS professionals by dialling +61 3 9005 6868 with your requirements and deploying a better strategy.
If you have any queries or comments about our Terms of Service, you can schedule a free consultation with our solutions experts