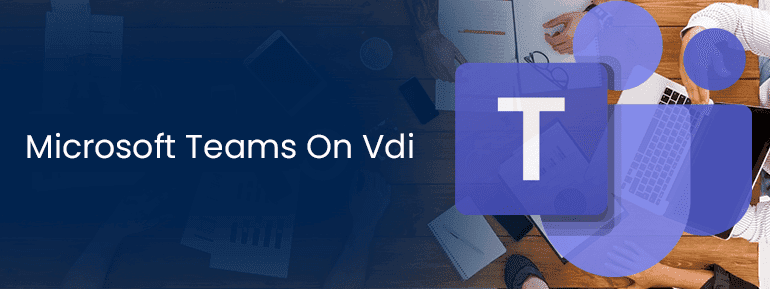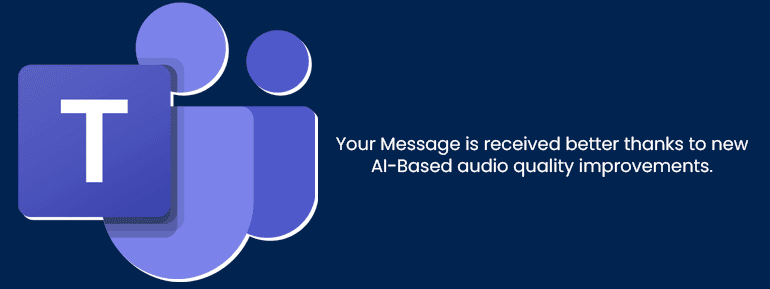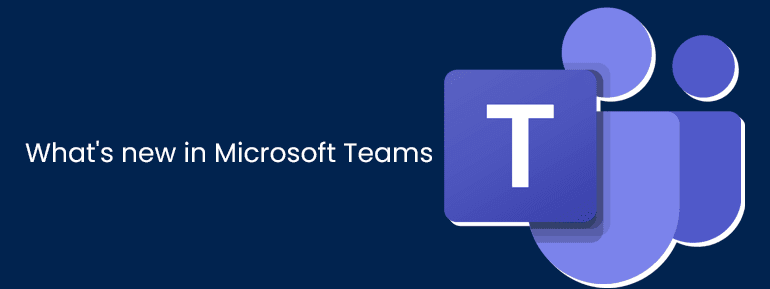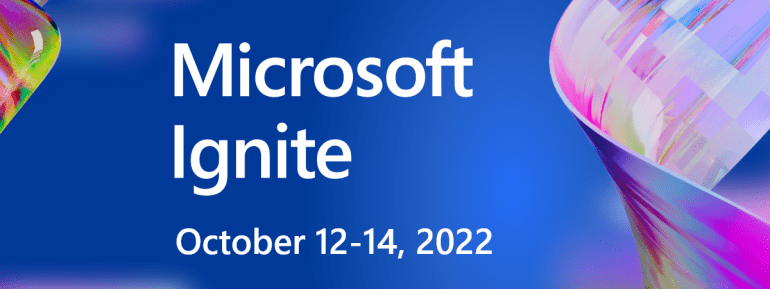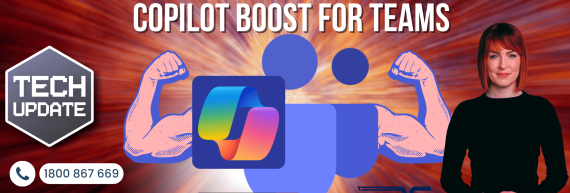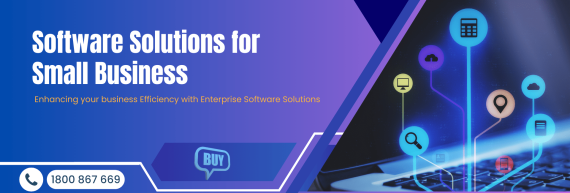Microsoft has announced that customers using Microsoft Teams On Vdi (virtual desktop infrastructure) environment can now use more calling and meeting features. Teams’ value has been increased by adding new features like Multi-Window, Give and Take Control, Live Captions and Transcription, Spotlight, and Background blur.
Many companies need to set up a VDI environment to manage how remote employees access applications and systems. This can lead to better security, better performance, and cost savings.
VDI Multi-Window
Teams users on VDI can now manage calls and meetings in a separate pop-out window. This lets them use the main Teams client while a call or meeting is going on. It will be possible to access Teams and chats while the popped-out call or meeting window is still visible, whether on the same screen as the main Teams client or on a second display.
Meeting and call controls like mute, video, chat, and leave are now at the top of the meeting window.

Multi-Window is usually available for all VDI providers, including Citrix, VMware, Azure Virtual Desktop, and Windows 365.
Requirements: You need at least Teams desktop version 1.5.00.11865.
Teams for Virtualized Desktop Infrastructure – Microsoft Teams | Microsoft Docs has the Teams version that you can download.
Citrix requires CWA and VDA upgrades. Find out what the bare minimum is for Multi-Window on Citrix.
VMware needs both the Horizon client and the Agent to be updated. Find out what the bare minimum is for Multi-Window on VMware.
Getting Started:
When a new version of Teams is opened for the first time, a banner will appear if the user has the latest version of Teams and meets the other requirements. They will have to restart Teams at this point.

.After Teams has been restarted, users can open chat in a separate window by right-clicking on any chat and choosing the “Pop-out chat” option

Microsoft Teams On Vdi lets you give and take control.
Teams That Use VDI Can Share Their Desktops And Pass Control Back And Forth During Calls And Meetings
Give Control
Presenters can hand over control to another person in the meeting so that person can change a file, help present, or show something. Presenters can always take back control of the content that has been shared. This is how:
1. On the toolbar for sharing, choose to Give control.
2. Pick the name of the person you want to be in charge.
Teams then let that person know that the presenter is sharing control by sending them a message. While they share control, they can select, edit, and change things on the shared screen.
3. Choose to Take back control to regain control.
Take Charge
To take charge while someone else is talking, just:
1. Choose Request control from the toolbar for sharing, which asks the presenter to either accept or reject the request.
Once a user has control, they can make changes to the shared screen by making choices, making changes, and so on.
2. Click Release control to give back control of the screen to the person who is presenting.
This feature is available when sharing a whole desktop, but not when sharing a single window.
Most of the time, Citrix and VMware can use Give and Take Control. Azure Virtual Desktop will soon be able to use it.
Live Transcripts and Captions For VDI
Teams users on VDI can now use real-time captions to make meetings easier for people who have trouble hearing, don’t speak the same language well, or are attending from a noisy place.
Choose “More options” from the meeting controls to turn live captions on or off.

Users can also change how the language is picked up to make the captioning more accurate. Once live captions are turned on, users can click on the ellipses (three dots) on the right, choose “Change spoken language,” and then choose one of the available languages from the drop-down menu. This changes the language of the captions and meeting transcript.

Users can start a live transcription of what is said during a scheduled Microsoft Teams On Vdi. The text appears along with the meeting video or audio in real-time. It includes the speaker’s name (unless they choose to hide it) and a time stamp. Once it’s turned on, any participant can choose to see the transcription, save it, and download it.
Spotlight For VDI
Using the Spotlight feature, meeting organizers and presenters can choose up to seven participant video feeds to show everyone. This is similar to “pinning” something to the screen. Presenters can right-click on a participant’s video (or their own) and choose “Spotlight,” “Add spotlight,” or “Spotlight me” to put the spotlight on that person or themselves. Presenters can leave the stage by right-clicking again and selecting “Stop spotlighting.”
If you have doubts, questions or queries feel free to contact us at +61 3 9005 6868 or Email Us at hello@techomsystems.com.au Feel free to reach us anytime, we will be happy to serve you
Technology Adoption Expert |TECHOM Systems Pty Ltd
Helping technology adoption faster than ever before. Authoring modern workplace technologies like Microsoft Teams, Microsoft Intune, Azure Cloud Services, and Emerging Security Solutions.