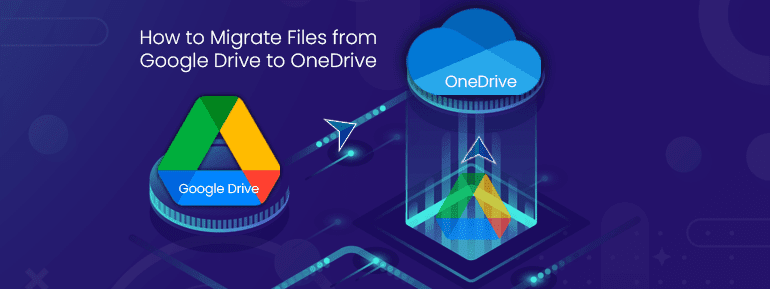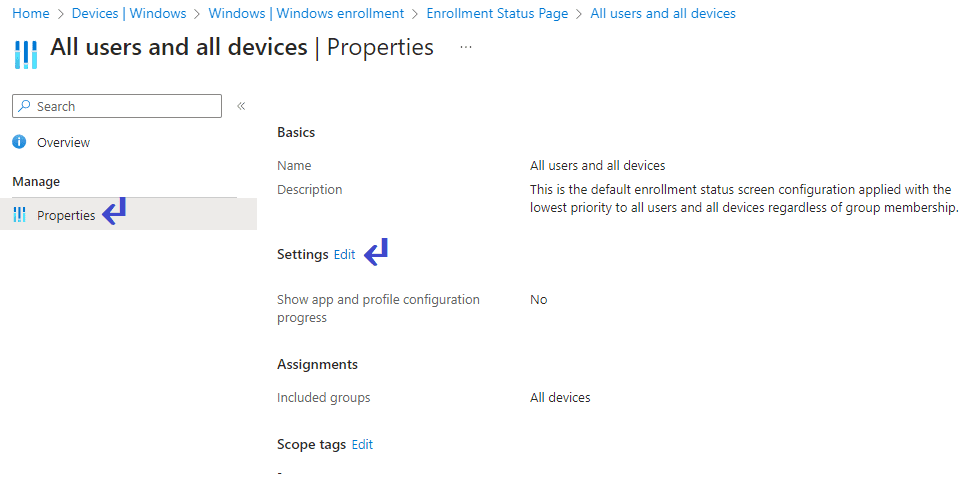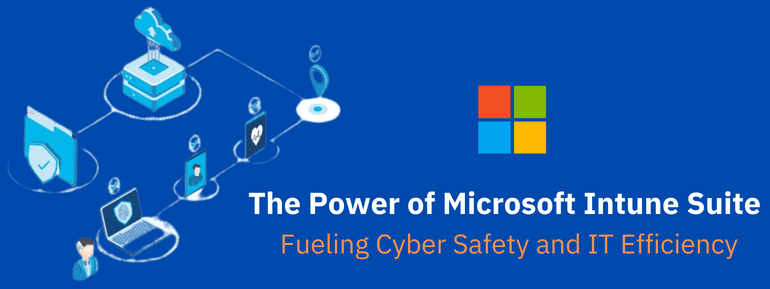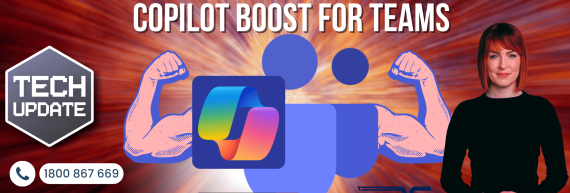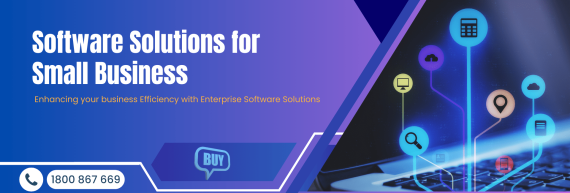When it comes to selecting the Required Apps in Windows Autopilot Enrollment Status Page, the Enrollment Status Page (ESP) is where it all happens. You can block device access until all the required apps have been installed using a configuration option on the ESP page. This feature is handy to ensure all necessary apps are not only installed but also configured correctly on the device.
Windows Autopilot Enrollment Status Page
The Enrollment Status Page (ESP) has been improved to include a setting option that prevents user access to their device until all required apps are fully installed. This change is aimed to improve the user experience and prevent potential difficulties. By introducing this functionality, we aim to give customers a seamless experience and avoid problems that could develop if they attempted to use the device before all apps were fully configured.
One successful device setup method is restricting access until app installation is complete. This ensures that users can only access the desktop when the device has been configured to the intended specs.
The Enrollment Status Page (ESP) displays the device’s configuration progress upon a user’s initial device sign-in. The ESP’s responsibility also includes ensuring that the device is in the expected state before providing the user access to the desktop for the first time.
The ESP methodically tracks the installation of apps, the enforcement of security regulations, the establishment of certificates, and the formation of network connections.
ESP Profiles Administrators can distribute ESP profiles to licensed Intune users, allowing special parameters to be configured within these profiles. Among these options are:
- Enforcing the installation of designated applications.
- Permitting users to gather troubleshooting logs.
- Defining actions users can take if device setup encounters difficulties.
Selecting the right Apps for Device Installation
Most of the time, devices can’t be used until a certain set of apps has been installed. To give users the best possible experience, it is important to choose this list carefully. If important apps are left off the installation list, the device might not work properly, and if there are too many apps, users might get frustrated because the installation will take longer.
Installing the required apps on the Windows Autopilot enrollment status page
Here’s how to stop someone from using a device until a certain app is installed. You have to make an ESP profile in Microsoft Intune to send the ESP to devices. You can set up the settings that control ESP in the profile.
To access the Enrollment Status Page in the Microsoft Intune admin center, please follow these steps:
- Go to https://endpoint.microsoft.com/ and sign into the Microsoft Intune admin center.
- Click on “Devices” and select “Windows.”
- Choose “Windows enrollment” and click on “Enrollment Status Page.”
Choose the ESP you already have from the list. The enrollment status page shows up when you set up your device and sign in for the first time. If this option is turned on, users can see how apps and profiles.
- Within the enrollment status page, you will have the option to select “All User and All Device.“
To modify the settings on the Properties, follow these steps:
- Click on “Edit“.
- Enabling the “Block use of the device until all apps are installed” setting can be beneficial in various scenarios, such as having a limited number of required apps that will install quickly or dedicated devices like kiosks that require all apps to be installed before use
To configure the option that blocks device use until required apps are installed, follow this step:
- Set the “Block device use until these required apps are installed if assigned to the user/device to All“.
When setting up the Windows Autopilot Provisioning process, you have the following app installation control options:
- Show app and profile installation progress – Choose ‘Yes’ to view the installation progress for apps and profiles during provisioning.
Choose ‘Yes‘ to block device usage until all app and profile installations are complete. This prevents users from accessing the device until all necessary installations have been finished.
- Choose ‘Selected‘ to restrict device usage until specific required apps (assigned to the user/device) are installed. This blocks users from accessing the device until the necessary applications have been installed.
- Choose the “Select apps” option.
- Choose the apps you want to install before the user can exit the ESP.
- Click the “Select” button.
- Finally, click the “Save” button to save your changes.
Note- you can select up to 100 apps. It’s important to note that including apps in this list doesn’t restrict the installation to only those apps during the Enrollment Status Page.
End User Experience
The Windows Autopilot Enrollment Status Page serves as a real-time dashboard, offering users updates on the progress of their device setup. By displaying key milestones such as app installations and system updates, users can easily monitor the various stages of configuration. This intuitive and user-friendly interface ensures that users are well-informed and engaged throughout the setup process, promoting confidence and reducing any potential uncertainties.
- The Windows Autopilot Enrollment Status Page enhances the End User experience during device setup.
- It offers real-time updates on the progress of the enrollment process.
- Users can track important milestones like app installations and system updates.
- The page provides a clear and user-friendly interface for monitoring device configuration stages.
- Transparency and engagement through the status page help users feel confident and informed.
Wrap-Up: Ensuring a Smooth Windows Autopilot Deployment with Required Apps
Setting up Windows Autopilot with the required apps can ensure the deployment goes smoothly and improve end user experience. Organisations can make sure their devices are safe, productive, and efficient. This happens by carefully choosing core productivity and important apps. Using the Enrollment Status Page to block device access until all required apps are installed can ensure. Users cannot access their devices until they have completed the installation process.
TECHOM Systems know how important it is for a Windows Autopilot deployment to go well. Because of this, we offer complete solutions that make it easy for organisations to set up and manage their devices. We have the expertise and solutions to ensure your Windows Autopilot deployment goes well, from setting up devices to deploying and managing apps.
Choose solutions experts to effortlessly deploy required apps in Windows Autopilot Enrollment Status Page and improve your end-user experience.